News
12.03.2015, 13:30 Uhr
Praktisch: Umfragen mit Google-Formularen erstellen
Mit den Google-Formularen erstellen Sie im Handumdrehen eine ausgeklügelte Umfragetabelle mit zahlreichen Elementen nach Wunsch. Wir zeigen, wie es geht.
Zwar ist Google hinsichtlich Datenschutzkritierien nicht allen geheuer, doch für kleinere Umfragen mit einer grösseren Gruppe von Leuten erfülllt es seinen Zweck allemal. Praktisch an dem Google-Tool ist die Tabellenauswertung der Umfrageergebnisse. Vom Design her stehen 19 fertige Themes mit verschiedenen Fragetypen zur Auswahl. Im Folgenden zeigen wir anhand eines Beispiels, wie man eine simple Umfragemail generiert.
Beispiel:
Sie wollen Ihre Kollegen zu einem festlichen Essen einladen. Klar, das geht auch mit Doodle. Dennoch kann eine Tabelle zur Weiterverarbeitung manchmal nützlich sein, z.B. wenn man diese gleich anschliessend dem Restaurant zum Vorbestellen der Menüs übermitteln will.
1. Formular erstellen
Loggen Sie sich auf Google Drive ein. Klicken Sie im linken Menüblock auf Erstellen, dann auf Formular.
Bestimmen Sie einen Titel für die Umfrage, geben Sie dem Umfragebogen unter dem Feld für Formularbeschreibung eine kurze Beschreibung und selektieren Sie als Fragetyp die Auswahlfrage.
Über die obere Menüleiste lassen sich über die Schaltfläche Design ändern verschiedene bunte Hintergründe für das Formular wählen.
Picken Sie sich ein Wunsch-Design Ihrer Wahl aus dem rechten Seitenfenster heraus.
Nachdem Sie eine Frage angelegt haben, fügen Sie mit der Pfeil-nach-unten-Taste beliebig viele Antwortfelder hinzu.
Nächste Seite: Fragen erstellen und abschicken
Fragen erstellen und abschicken
2. Pflichtfrage(n) erstellen
Sie wollen ja vor allem wissen, wer am Event teilnehmen wird. Fügen Sie über den unteren Schalter Element hinzufügen eine weitere Frage hinzu und setzen beim Kästchen für Pflichtfrage ein Häkchen. So generieren Sie wieder eine Auswahlfrage - diesmal z.B. mit den zwei Elementen «Ja» und «Nein».
Über die Live-Ansicht der oberen Menüleiste betrachten Sie das fertige Formular in der Vorschau. Klicken Sie auf Fertig!
3. Formular absenden
Zum Schluss klicken Sie auf Formular senden, geben unter dem Feld Formular per E-Mail senden die E-Mail-Adressen der Empfänger ein und tippen auf Senden.
Warten Sie nun auf die Antworten der Kollegen, die per E-Mail währendessen ein hübsches Formular erhalten ...
Nächste Seite: Ergebnisse abrufen
Ergebnisse abrufen
4. Ergebnisse abrufen
Rufen Sie über die obere Menüleiste via Schaltfläche Antworten die Resultate der Umfrage ab. Wenn Ihnen Google die Antworten als handliche Tabelle ausspucken soll, klicken Sie auf Antworten abrufen. Die eingehenden Antworten werden in einem Google Spreadsheet gespeichert, von wo sie sich z.B. als XLS exportieren lassen.
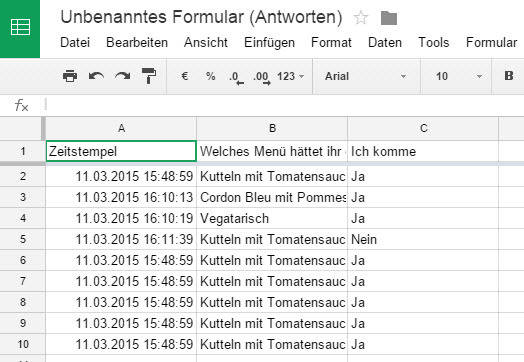
Nützlich: die Tabellenzusammenfassung
Nettes Extra: Wenn Sie eine grafische Auswertung mit Kuchendiagrammen bevorzugen, klicken Sie auf Zusammenfassung der Antworten.
Fazit
Die Google-Tabellen-Umfrage ist recht handlich und umfassend. So auch die Auswahl zahlreicher weiterer Elemente wie: Checkboxen für Multiple Choice, Radio Buttons, Drop-down-Listen sowie Datums- und Zeitfelder. Wer mag, sollte einmal damit rumspielen. Man muss sich einfach bewusst sein, dass die Daten über die Cloud auf den Google-Servern gespeichert werden.
Autor(in)
Simon
Gröflin
Kommentare
Es sind keine Kommentare vorhanden.










