Partnerzonen
19.01.2014, 15:13 Uhr
Effizienter Arbeiten mit Windows-Apps für den PC
Apps machen die Arbeit am PC einfacher und produktiver. Angebote wie Onenote, Skydrive oder die Plattform MyVideo eröffnen vielfältige neue Möglichkeiten für Arbeit und Unterhaltung. In Windows 8.1 und Windows RT 8.1 sind bereits einige Apps integriert, weitere finden sich im Windows Store.
Apps installieren
Wenn Sie nach Apps für Ihren PC suchen möchten, tippen oder klicken Sie auf der Startseite auf Store, um den Windows Store zu öffnen. Zum Öffnen des Stores benötigen Sie eine Internetverbindung. Ausserdem müssen Sie mit einem Microsoft-Konto angemeldet sein.
Im Windows Store können Sie auf unterschiedliche Weise nach Apps suchen:
- Empfohlene Apps und Listen durchsuchen.
- Kategorien durchstöbern.
- Nach einer App suchen.
Hinweis: Für das Anzeigen und Installieren von Apps aus dem Windows Store ist Windows 8.1 oder Windows RT 8.1 erforderlich. Sollten Sie nicht über Windows 8.1 oder Windows RT 8.1 verfügen, können Sie hier einige der beliebtesten im Store erhältlichen Apps kennenlernen.
Apps an die Startseite anheften
Wenn Sie eine App aus dem Store installiert haben, wird diese in der App-Ansicht mit allen anderen auf Ihrem PC installieren Apps angezeigt. Sie können die App an die Startseite anheften, um einfacher auf sie zugreifen zu können.
- Schritt
Streifen Sie auf der Startseite von der Bildschirmmitte nach oben, um die App-Ansicht einzublenden (Oder klicken Sie mit der Maus auf den Pfeil in der unteren linken Bildschirmecke.
- Schritt
Halten Sie die Apps gedrückt, die Sie anheften möchten, oder klicken Sie mit der rechten Maustaste darauf.
- Schritt
Tippen oder klicken Sie auf an «Start» anheften. Angeheftete Apps werden am Ende der Startseite angezeigt. Sie können die Anordnung der angehefteten Apps oder die Größe der Kacheln ändern und ähnliche Apps zusammen gruppieren. Weitere Informationen zum Personalisieren der Startseite finden Sie unter Startseite.
Apps verwenden
Wenn Sie eine App verwenden möchten, tippen oder klicken Sie auf der Startseite (bei angehefteter App) oder in der App-Ansicht auf die App. Jede App verfügt über unterschiedliche Verwendungsmöglichkeiten, im Folgenden finden Sie einige grundlegende Tipps.
App-Befehle anzeigen
Die App-Befehle einer App bieten Ihnen verschiedene Möglichkeiten. In einer Wetter-App könnte es beispielsweise einen App-Befehl geben, mit dem Sie die Temperatur von Fahrenheit in Celsius ändern können. Wenn Sie die in einer App verfügbaren Befehle anzeigen möchten, streifen Sie vom oberen Bildschirmrand nach unten oder vom unteren Bildschirmrand nach oben. Tippen Sie dann auf den gewünschten Befehl.
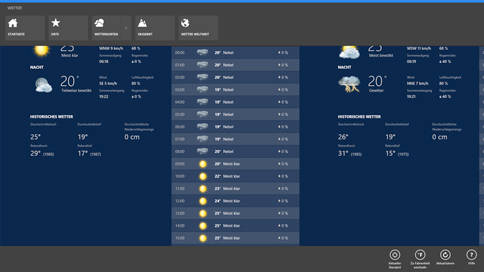
Charms in einer App verwenden
In vielen Apps können Sie auch mithilfe von Charms Inhalte suchen und teilen, Dateien an Drucker oder andere Geräte senden und Einstellungen ändern. Streifen Sie zum Verwenden von Charms in einer App vom rechten Bildschirmrand zur Bildschirmmitte und tippen Sie dann auf den gewünschten Charm. (Wenn Sie eine Maus verwenden, zeigen Sie auf die obere rechte Bildschirmecke, bewegen Sie den Mauszeiger nach unten und klicken Sie dann auf den gewünschten Charm.) Weitere Informationen finden Sie unter Suchen, Teilen, Drucken und mehr.
Mehrere Apps gleichzeitig verwenden
Wenn Sie mehr als eine App verwenden, können Sie schnell zwischen Apps wechseln und bis zu vier Apps gleichzeitig auf dem Bildschirm anzeigen (abhängig von der Auflösung des Bildschirms). Weitere Informationen zur Verwendung mehrerer Apps in Windows finden Sie unter Erste Schritte mit Ihrem PC.
Schliessen einer App
Apps aus dem Windows Store beeinträchtigen die Geschwindigkeit Ihres PCs nicht. Wenn Sie eine App nicht mehr verwenden, führt Windows sie im Hintergrund aus und schliesst sie erst, wenn sie eine Zeit lang nicht verwendet wurde. Wenn Sie jedoch eine App schliessen und aus der Ansicht entfernen möchten, ziehen Sie die App zum unteren Bildschirmrand. Klicken Sie dafür mit der Maus auf den oberen Rand der App und ziehen Sie die App zum unteren Bildschirmrand.
Synchronisieren von Apps auf PCs
Wenn Sie sich nach der Installation von Apps aus dem Windows Store bei einem anderen Windows 8.1- oder Windows RT 8.1-PC mit Ihrem Microsoft-Konto anmelden, werden Ihre Apps automatisch auf dem neuen PC synchronisiert. Sie können also genau an der Stelle fortfahren, an der Sie aufgehört haben.
Automatische App-Updates
Wenn Sie Ihre Apps auf dem neuesten Stand halten, können Sie sicherstellen, dass die Apps ordnungsgemäss funktionieren. Updates für Apps sind kostenlos und können zudem aktualisierte oder neue Funktionen enthalten. Über den Windows Store werden die auf Ihrem PC installierten Apps standardmässig und automatisch aktualisiert. Sie müssen also nicht selbst nach verfügbaren Updates suchen.
Apps auf anderen PCs installieren
Alle Ihre Windows 8- und Windows 8.1-Apps finden Sie im Windows Store im Abschnitt Ihre Apps. Es wird angezeigt, welche Apps auf den von Ihnen verwendeten PCs installiert sind. Sie können Apps direkt von dort installieren und müssen diese nicht im Store suchen und nacheinander installieren.
- Schritt
Tippen oder klicken Sie auf der Startseite auf die Store-Kachel, um den Windows Store zu öffnen.
- Schritt
Streifen Sie vom oberen Bildschirmrand nach unten oder klicken Sie mit der rechten Maustaste darauf und tippen oder klicken Sie dann auf Ihre Apps.
- Schritt
Streifen Sie auf den zu installierenden Apps nach unten oder klicken Sie mit der rechten Maustaste darauf und tippen bzw. klicken Sie dann auf Installieren.
Hinweis: Sie können Windows 8-Apps auf einem Windows 8.1-PC installieren. Die Installation von Windows 8.1-Apps auf einem Windows 8-PC ist jedoch nicht möglich.
Kommentare
Es sind keine Kommentare vorhanden.









