Tipps & Tricks
04.08.2015, 10:57 Uhr
Genug von Windows 10? So geht das Rollback!
Wer sich mit Windows 10 nicht anfreunden kann, wünscht sich sein altes Betriebssystem zurück. PCtipp zeigt, wie es geht.
Trotz zahlreicher Neuerungen und Verbesserungen von Windows 10 gegenüber Windows 8 wünschen sich einige Nutzer ihr altes Betriebssystem zurück. Einerseits kann das einfach per Boot-CD oder Notfall-USB-Stick bewerkstelligt werden, sofern man das vorgängig angefertigt hat. Andererseits bietet Windows 10 aber auch andere Möglichkeiten, dies zu bewerkstelligen.
Rollback mit Bordmitteln
Man hat Windows 10 aufgespielt, ist aber nicht überzeugt davon. Kein Problem, Windows 10 hat hier vorgebaut.
1. Drücken Sie die Windowstaste, tippen Sie cmd ein und starten Sie die Eingabeaufforderung. Bitte schliessen Sie spätestens jetzt alle anderen Programme.
2. Im schwarzen Eingabefenster angekommen, tippen Sie den folgenden Befehl ein; beachten Sie hierbei die Position der Leerzeichen.
shutdown /r /o
3. Drücken Sie Enter.
Anschliessend meldet Windows: «Sie werden in Kürze abgemeldet».
Nun können Sie warten. Das System startet nach etwa 10 bis 30 Sekunden automatisch neu und landet im Reparaturmodus.
4. Wählen Sie den Punkt Problembehandlung.
5. Jetzt wählen Sie Erweiterte Optionen.
6. Im dritten Screen wählen Sie den Menüpunkt Zum vorherigen Build zurückkehren.
7. Falls mehrere Konten eingerichtet waren, werden Sie danach das Konto wählen müssen, mit dem Sie unter dem zurückgesetzten System weiterarbeiten wollen. Der Assistent führt Sie durch den Rest des Vorgangs.
Achtung: Wählen Sie nicht die verlockend klare Option System wiederherstellen, denn dieses übernimmt keine Daten!
Rollback via Activity Center
Wem die Eingabeaufforderung nicht behagt, dem bietet Windows 10 auch eine Möglichkeit, das Rollback innerhalb des Betriebssystems zu starten.
- Öffnen Sie den Menüpunkt Alle Einstellungen.
- Wählen Sie die Option Update und Sicherheit.
- Unter dem Punkt Wiederherstellung finden Sie die Option Zu Windows 7 (bzw. 8) zurückkehren.
- Klicken Sie auf den Button Los geht's.
Lesen Sie auf der nächsten Seite: Rollback bei Blackout und der Notfall-USB-Stick.
Rollback bei Windows-10-Blackout
Will Windows 10 gar nicht mehr starten und der Bildschirm bleibt schwarz, dann muss man der Sache mit gröberen Mitteln zu Leibe rücken.
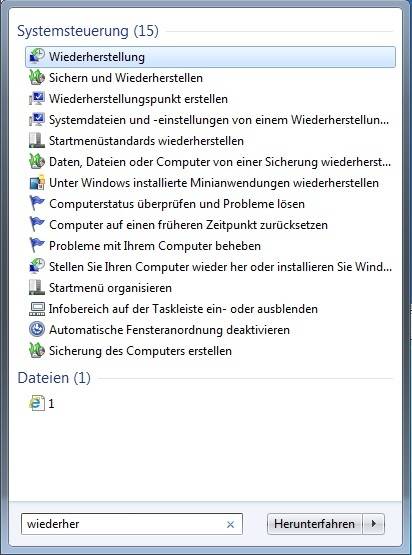
- Starten Sie den PC und würgen Sie Ihn während des Boot-Vorgangs per Druck auf den Power-Button ab.
- Wiederholen Sie dies insgesamt dreimal. Anschliessend startet Windows 10 die Problembehandlung.
- Weitere Schritte entnehmen Sie der obigen Anleitung ab Schritt 4.
Der Notfall-USB-Stick
Für Nutzer, die dem neuen Betriebssystem noch nicht so recht trauen, aber es mal ausprobieren möchten, empfiehlt es sich, vorgängig einen Reparaturdatenträger anzulegen. Dazu benötigen Sie einen USB-Stick - zur Sicherheit mit mind. 256 Megabyte Speicher, mehr ist in diesem Fall mehr.
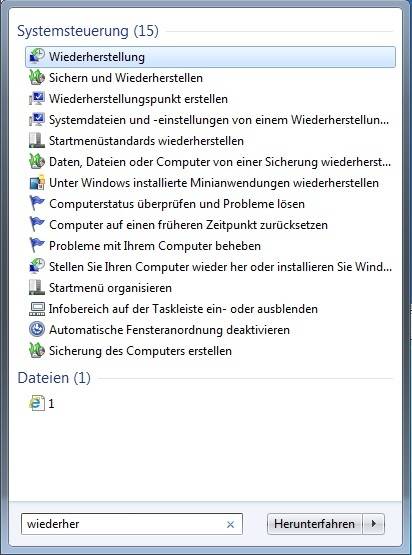
- Öffnen Sie die Eingabeaufforderung.
- Tippen Sie den Befehl Wiederher ein.
- Klicken Sie auf den Menüpunkt Wiederherstellungslaufwerk erstellen.
- Wählen Sie den Laufwerksbuchstaben aus, der Windows dem USB-Stick zugeteilt hat (im Windows-Explorer einsehbar).
- Klicken Sie auf Weiter und Erstellen.
Sollte der Notfall-Stick zum Einsatz kommen, stecken Sie ihn ein und starten Sie Ihren PC. Öffnen Sie das Boot-Menü, in dem Sie während des Aufstartens auf die entsprechende Taste drücken (diese kann variieren, meist Del, F2 oder Esc). Wählen Sie den USB-Stick anschliessend als Boot-Medium aus. Ist der Windows-Dialog gestartet, wählen Sie den Punkt Erweiterte Optionen und danach System Wiederherstellen. Wählen Sie dann den letzten Zeitpunkt, bevor Sie Windows 10 installiert haben. Der Rest passiert automatisch.
Aber Achtung: Auch Daten, die nach dem gewählten Zeitpunkt erstellt wurden, sind weg!












04.08.2015
05.08.2015
06.08.2015
08.08.2015
12.08.2015
16.08.2015
04.01.2016
07.04.2016