Tipps & Tricks
14.08.2014, 06:00 Uhr
.xls/.xlsx-Dateien wieder mit Doppelklick öffnen
Klassiker unter Excel 2003/2007/2010 und 2013: Ohne ersichtlichen Grund lassen sich Excel-Dateien nicht mehr per Doppelklick öffnen. Beim Doppelklick startet vielleicht Excel selbst zwar noch, jedoch ohne auch die Datei zu öffnen. Tipps zur Lösung des seit Jahren immer wieder einmal angetroffenen Problems.
Lösung: Höchstwahrscheinlich ist das Problem mit folgender Einstellung behoben. Achten Sie bitte auf die angegebene Excel-Version.
Excel 2003: Öffnen Sie in Excel 2003 das Menü Extras/Optionen und werfen Sie einen Blick ins Register Allgemein. Entfernen Sie dort das Häkchen bei der Option «Andere Anwendungen ignorieren».
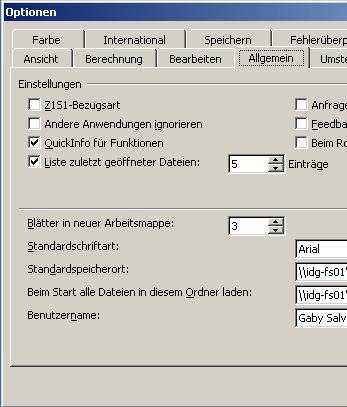
Unscheinbare Stör-Option in Excel
Die Option «Andere Anwendungen ignorieren» dient dazu, die Steuerung von Excel über eine als DDE bezeichnete Schnittstelle (Dynamic Data Exchange = Dynamischer Datenaustausch) aus anderen Programmen heraus zu unterbinden. Der Explorer verwendet aber genau diese Schnittstelle, um den Dateinamen zu übermitteln. Deswegen funktioniert das Öffnen nicht mehr, wenn die Option aktiviert ist.
Excel 2007/2010/2013: Obiges gilt für Excel 2003 und frühere Versionen. Ab Excel 2007 findet man dieselbe Option ebenfalls. Nach einem Klick auf den runden Office-Button oben links bzw. aufs Datei-Menü gehts weiter zu den Excel-Optionen. Nun zur Rubrik Erweitert wechseln und im rechten Fensterteil ganz herunterscrollen. Im Bereich «Allgemein» entdecken Sie nun die Option «Andere Anwendungen ignorieren, die Dynamischen Datenaustausch (Dynamic Data Exchange, DDE) verwenden». Deaktivieren Sie sie, falls sie aktiviert ist.
Nützt es noch nichts? Dann gibts noch zwei Lösungsansätze. Drücken und halten Sie z.B. die linke Shift- bzw. Umschalt-Taste (bei älteren Windows-Versionen nötig, damit «Öffnen mit» erscheint). Klicken Sie mit der rechten Maustaste auf eine .xls- oder .xlsx-Datei. Gehen Sie zu Öffnen mit und anschliessend auf Standardprogramm auswählen. Stellen Sie zuerst sicher, dass «Dateityp immer mit dem ausgewählten Programm öffnen» angehakt ist. Klicken Sie jetzt bei «Empfohlene Programme» auf Microsoft Office Excel und anschliessend auf OK. Falls Excel in der Liste nicht erscheint, klicken Sie auf Durchsuchen und navigieren via C:\Programme\Microsoft Office\ oder via C:\Programme (x86)\Microsoft Office\ zu «Office12» oder je nach Version auch z.B. «Office15». Klicken Sie dort die Datei EXCEL.EXE an (Endung «.EXE» ist allenfalls ausgeblendet) und klicken auf Öffnen. Auch jetzt sollten Sie drauf achten, dass «Dateityp immer mit dem ausgewählten Programm öffnen» aktiv ist. Klicken Sie auf OK.
Reparatur nötig? In seltenen Fällen hilft auch obiges noch nicht. Dann steht eine kleine Office-Reparatur an. Versuchen Sie es so, aber legen Sie sicherheitshalber die DVD bereit, ab welcher Sie Office installiert haben. Öffnen Sie die Systemsteuerung, indem Sie auf die Windowstaste drücken, System eintippen und die Systemsteuerung anklicken. Nun gehts weiter zu Programme bzw. Programme und Features oder (Windows 7) Programme und Funktionen. Klicken Sie in der Liste der Programme Microsoft Office an, klicken Sie oben auf Ändern und entscheiden sich danach für «Reparieren». Nun startet der Assistent, dem Sie die Reparatur erlauben und der Sie durch den Vorgang führt. Falls die Installationsdateien nicht in einem Systemordner auf der Festplatte gefunden werden, kann es sein, dass der Assistent Sie im Laufe dieses Vorgangs zum Einlegen der Office-Installations-DVD auffordert. Tun Sie das; es kann besonders bei älteren Excel-Versionen nötig sein. Sobald der Vorgang abgeschlossen ist, starten Sie den PC einmal neu. (PCtipp-Forum)







19.01.2016