Tipps & Tricks
21.11.2011, 16:25 Uhr
Fehlende Umlaute in Outlook 2007/2010
Problem: Ich habe Office 2007 installiert. Wenn ich in Outlook eine Mail mit Umlauten (ä, ö, ü) verschicke, fehlen die Umlaute in den Antwortmails, die ich später von verschiedenen (nicht von allen) Empfängern erhalte. Die Umlaute werden einfach weggelassen. Mit Office XP hatte ich dieses Problem nicht. Was hat Outlook 2007 umgestellt und wie kann ich es wieder richten?
Lösung: Vermutlich haben Sie ein Upgrade von einer früheren Office-Version durchgeführt und dabei Ihre alte «Persönliche Ordner»-Datei übernommen. Dabei entsteht dieser Fehler, für den Microsoft bis jetzt noch keinen Patch veröffentlicht hat. Die Ursache liegt darin, dass Outlook 2007 die übernommene PST-Datei im alten Datenformat weiterführt und bei diesen mit dem verwendeten Zeichensatz nicht klarkommt.
Die manuelle Lösung des Problems besteht darin, die Daten in einen neuen «Persönlichen Ordner» zu importieren.
Für Outlook 2007:
Im Detail geht das wie folgt: Gehen Sie zu Datei/Importieren/Exportieren. Wählen Sie im ersten Dialog «In Datei exportieren» und im zweiten «Persönliche Ordner Datei (.pst)», siehe Screenshot:

Exportieren Sie die Daten zuerst
Haken Sie im folgenden Dialog unbedingt «Unterordner einbeziehen an», damit alle Daten mitkommen:
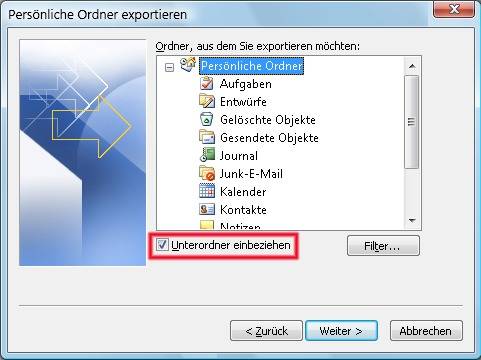
Nur mit gesetztem Häkchen kommen alle Daten mit
Beim Speichern der Datei legen Sie sie zum Beispiel unter dem Namen «backup.pst» auf dem Desktop ab und klicken auf Fertig stellen. Ein Kennwort brauchen Sie hier nicht zu setzen.
Öffnen Sie jetzt im Menü Datei den Befehl Datendateiverwaltung. Klicken Sie im Register Datendateien auf Hinzufügen. Jetzt wichtig: In der Speichertypen-Liste wählen Sie unbedingt «Persönliche Ordner (.pst) für Office Outlook»; und keinesfalls die untere Option, die ein mit älteren Outlook-Versionen kompatibles PST-Dateiformat erzeugen würde.
Achten Sie darauf, dass die Datei im von Ihnen gewünschten Ordner zu liegen kommt, falls Sie nicht den Standardordner übernehmen wollen. Klicken Sie die neue PST-Datei an und wählen Sie anschliessend Als Standard festlegen. Schliessen Sie jetzt sowohl das Dialogfenster als auch Outlook selbst (Datei/Beenden).
Gehen Sie erneut zu Datei/Importieren/Exportieren. Als Aktion wählen Sie diesmal «Aus anderen Programmen oder Dateien importieren» und beim Dateityp die «Persönliche Ordner Datei (.pst)». Wählen Sie die vorhin auf dem Desktop abgelegte Datei backup.pst aus und lassen Sie die Daten importieren. Stellen Sie sicher, dass die Daten in den neuen Persönlichen Ordner importiert worden sind. Das finden Sie heraus, indem Sie z.B. per Rechtsklick auf «Persönliche Ordner» die Eigenschaften aufrufen und einen Blick auf Erweitert werfen.
Bei den in Zukunft eintreffenden Mails sollten dadurch die Umlaute wieder richtig erscheinen. Die alten, importierten Mails müssen Sie leider einzeln von Hand anpassen: Öffnen Sie eine der betroffenen Mails und gehen via Andere Aktionen zu Codierung. Ändern Sie die Codierung nun z.B. vorübergehend auf eine fremde Codierung und anschliessend wieder zurück zu UTF-8.
Tipp: Möglicherweise wurden allfällige Anpassungen im Kalender nicht mitimportiert. Prüfen Sie darum die Einstellungen. Stellen Sie auch via Extras/Optionen/E-Mail-Format unter «Internationale Optionen» sicher, dass kein Haken bei «Codierung ausgehender Nachrichten automatisch wählen» drin steht, und dass als gewählte Codierung UTF-8 gesetzt ist.
Sobald alles reibungslos funktioniert und Sie die alte PST-Datei nicht mehr brauchen, können Sie sie bei Gelegenheit entfernen.
Für Outlook 2010:
Handelt es sich um Office 2010? Auch hier dürfte derselbe Lösungsweg funktionieren. Gehen Sie zu Datei/Optionen/Erweitert. Bei «Exportieren» klicken Sie auf Exportieren und wählen «In Datei exportieren». Klicken Sie auf Weiter. Wählen Sie beim zu erstellenden Dateityp «Outlook-Datendatei (.pst)» und klicken auf Weiter. Jetzt müssen Sie angeben, was zu exportieren ist.
Klicken Sie auf die oberste Ordnerebene (z.B. den Namen Ihres Mailkontos), aktivieren «Unterordner einbeziehen». Achtung: Schauen Sie bei dieser Gelegenheit, ob mehr als ein persönlicher Ordner vorhanden ist. Falls ja, sollten Sie die Prozedur später auch für diesen wiederholen. Klicken Sie auf Weiter.
Standardmässig legt Outlook die exportierte Datei in Ihrem Dokumente-Ordner innerhalb eines Unterverzeichnisses «Outlook-Dateien» ab. Den Dateinamen «backup.pst» können Sie übernehmen. Klicken Sie auf Fertigstellen. Sie brauchen kein Passwort anzugeben; klicken Sie auf OK. Haben Sie vorhin entdeckt, dass es zwei oder mehr persönliche Ordner sind? Exportieren Sie diese ebenfalls; benennen Sie sie dann einfach z.B. «backup2.pst», «backup3.pst» oder ähnlich.
Gehen Sie jetzt zu Datei/Informationen/Kontoeinstellungen und wechseln gegebenenfalls zum Reiter Datendateien. Klicken Sie auf Hinzufügen, tippen Sie einen Dateinamen wie «IhrNameOutlookDaten1.pst» ein und wählen Sie unbedingt unter Dateityp «Outlook-Datendateien (*.pst)». Sie dürfen nicht den Dateityp für Outlook 97-2002 verwenden. Klicken Sie auf OK. Jetzt klicken Sie die neue (noch leere) Datei an und gehen oben zu Als Standard festlegen. Bestätigen Sie die Rückfrage mit OK und gehen zu Schliessen.
Jetzt müssen Sie die vorhin exportierten Daten in die neu erstellte Persönliche-Ordner-Datei übernehmen. Gehen Sie zu Datei/Optionen/Erweitert und wählen im Bereich «Exportieren» wieder die Schaltfläche Exportieren. Diesmal markieren Sie aber den Punkt «Aus anderen Programmen oder Dateien importieren» und klicken auf Weiter. Klicken Sie auf «Outlook-Datendatei (.pst)» und auf Weiter. Jetzt navigieren Sie via Durchsuchen zur Datei mit den vorhin exportierten Daten, also z.B. «backup.pst», «backup2.pst» oder ähnlich. Führen Sie den Import-Assistenten zu Ende, dann werden die Elemente importiert.







21.11.2011
06.03.2014