Tipps & Tricks
13.05.2014, 06:00 Uhr
Excel: Inhalt einer Zelle aufteilen
Wer Adressdaten als Excel-File erhält, erlebt immer wieder mal eine Überraschung. Zum Beispiel wenn Strasse, PLZ und Ort in derselben Zelle stehen. Wie kriegt man «Äussere Strasse 21b, 9999 Münzlishausen» denn korrekt in drei Spalten «Strasse», «PLZ» und «Ort» aufgeteilt?
Lösung: Hierfür sind mindestens zwei Schritte erforderlich. Zum einen müssen Sie die Strasse mit der Hausnummer zusammen in eine Zelle bekommen. Dank des Kommas trennen Sie in Excel mittels Werkzeug «Text in Spalten» diese Daten sauber ab.
Danach bleiben noch Postleitzahl und Ort. Da es sich bei bei Ihren Daten immer um vierstellige Postleitzahlen, gefolgt von Ortschaft handelt, können Sie jene Spalte separat auslesen: in einem Feld die Postleitzahl und danach den Rest nach dem Leerzeichen. Im Detail geht das wie folgt - in allen Excel-Versionen von Excel 2007 bis 2013.
Tipp: Wir empfehlen, hier eine Hilfsspalte zu erstellen. Fügen Sie einfach eine weitere leere Spalte neben der Adressspalte ein. Kopieren Sie die Daten aus der ursprünglichen Adressspalte in die neue Spalte. Der Grund: Falls beim anschliessenden Trennvorgang etwas schief geht, können Sie auf die ursprünglichen Daten zurückgreifen. Im Beispiel haben wir auf diese eine Hilfsspalte verzichtet.
Markieren Sie die Spalte, welche die zu trennenden Adressdaten enthält, durch einen Klick auf deren Spaltenkopf. Wechseln Sie zum Reiter Daten und klicken bei den «Datentools» auf Text in Spalten. Jetzt startet der Textkonvertierungs-Assistent. Klicken Sie auf Weiter, aktivieren Sie Getrennt und im nächsten Dialog die Option «Komma». Sie können jetzt bereits auf Fertig stellen klicken.
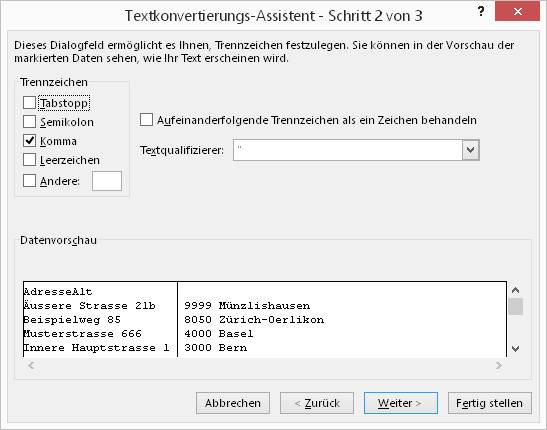
Feld beim Komma trennen
Es folgt eine Rückfrage wie «Sollen die Inhalte der Zellen des Zielbereichs überschrieben werden?» (Excel 2007) oder «Hier gibt es schon Daten. Möchten Sie diese ersetzen?» (Excel 2013). Klicken Sie auf OK. Die Strassen sind nun mitsamt den Hausnummern sauber abgetrennt.
PLZ und Ort sind aber noch in einer Zelle - sowie ein überflüssiges Leerzeichen gleich an erster Position der Zelle.
Hier könnten Sie theoretisch ebenfalls mit dem «Text in Spalten»-Werkzeug arbeiten. Bei Ortschaften mit Leerzeichen (z.B. «St. Gallen» oder «Bad Ragaz») bekämen Sie dann aber wieder ein Problem. Entweder wiederholen Sie den zuvor erklärten Schritt und verwenden einfach das «Leerzeichen» als Trennzeichen. Dann müssten Sie aber Ihre Liste nach möglichen Ausreissern durchsehen. Excel hat dann nämlich «St.» und «Gallen» sowie «Bad» und «Ragaz» in separate Spalten geschrieben. Das müssten Sie also von Hand korrigieren. Falls Sie an den Inhalten der Zellen nichts von Hand ändern wollen, greifen Sie zur nächsten Methode.
Funktion «TEIL»: Fügen Sie von Hand je eine Spalte PLZ und Ort ein. Angenommen, die zu trennende PLZ-Ort-Kombination steht in D2. Die PLZ wollen wir in E2 schreiben. Hierfür verwenden Sie in E2 diese Formel: =TEIL(D2;2;4). Sie liest einen TEIL aus Zelle D2 aus, nämlich ab Position 2 (da beginnt aufgrund des überflüssigen Leerzeichens die PLZ) und 4 Zeichen lang. Kopieren Sie die Formel in die darunter liegenden Zellen.
Wichtig: Jetzt stehen zwar Postleitzahlen da, aber die Zellen enthalten nur die Formeln. Fügen Sie eine Spalte ein. Markieren und kopieren Sie die ganze PLZ-Spalte, markieren Sie die leere Spalte und gehen Sie im Reiter Start zu Einfügen/Inhalte einfügen/Werte. Erst jetzt werden die Postleitzahlen als feste Werte in die Spalte geschrieben. Die PLZ-Spalte, die nur die Formeln enthält, brauchen Sie jetzt nicht mehr; löschen Sie sie.
Nun zum Ort: Sie wollen einen TEIL aus D2, nämlich ab Position 7 (da beginnt die Ortschaft); und zwar so viele Zeichen, wie das Feld lang ist (LÄNGE) minus die überflüssigen 6 ersten Zeichen. Voilà: =TEIL(D2;7;(LÄNGE(D2)-6))
Jetzt auch diese Formel in die darunter liegenden Zellen herunterziehen, danach die Spalte kopieren und per Einfügen/Inhalte einfügen die blanken Ortschaften in die Tabelle schreiben lassen. Fertig!
Überfliegen Sie kurz von Auge, ob die Daten korrekt angekommen sind, dann können Sie die nicht mehr benötigten Spalten löschen. Die hier beschriebenen Lösungen sind nur Beispiele. Es gibt sicher auch andere Lösungswege. (PCtipp-Forum)
Kommentare
Es sind keine Kommentare vorhanden.








