Tipps & Tricks
08.12.2017, 07:00 Uhr
Excel: CSV-Datei öffnen bzw. importieren
Wenn Sie manche CSV-Datei in Excel öffnen, erscheint sie nicht in Spalten formatiert, sondern mit langen Zeilen. So importieren Sie die Datei richtig.
Ein auf deutschsprachigen Systemen installiertes Excel versteht standardmässig nur das Semikolon (den Strichpunkt) als Feld-Trennzeichen, bei dem die Datei beim Öffnen gleich richtig formatiert dargestellt wird. In Ihrer CSV-Datei ist wahrscheinlich ein anderes Trennzeichen verwendet worden; meist das Komma, denn CSV steht für «Comma Separated Values». Es ist ein reines Textformat für Datensätze, in welchem die Spalten durch Komma (oder eben Strichpunkt) und die Zeilen durch Zeilenschaltungen getrennt sind. Excel orientiert sich hierbei übrigens an jenem Zeichen, das in Windows in den Regions- und Spracheinstellungen als «Listentrennzeichen» festgelegt ist. Auf US-Systemen ist das normalerweise das Komma, auf Systemen in der Schweiz der Strichpunkt. Darum passiert beim Doppelklick auf eine CSV-Datei in Excel eins von zwei Dingen: Sind die Daten mit demselben Trennzeichen getrennt, das auch in Ihrem System als Listentrenner fungiert, dann stellt Excel die Daten meist sofort korrekt in Spalten getrennt dar. Verwendet die Datei ein anderes, erscheinen die einzelnen Zeilen als zusammenhängende Textwürste, wie im kleinen Bild oben links. In diesen Fällen müssen Sie die Datei importieren, anstatt sie einfach zu öffnen.
Noch mehr Praxistipps? Das Digital-Abo vom PCtipp gibts bereits ab 27 Franken!
In Excel 2000/2002/2003 gehen Sie dazu folgendermassen vor: Öffnen Sie Excel mit einem leeren Blatt. Wählen Sie im Menü Extras den Menüpunkt Externe Daten importieren und dann den Untermenüpunkt Daten importieren. In Excel 2000 heissen die Menüpunkte Extras/Externe Daten/Textdatei importieren.
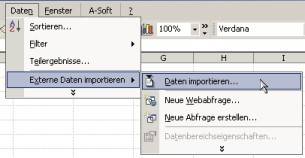
Excel 2002 Importdialog

Wählen Sie «Getrennt»
Im nächsten Dialog geben Sie noch an, welches Trennzeichen verwendet wurde, entweder Komma oder Tabulator oder ein anderes. Danach klicken Sie auf Fertig stellen, und die Datei wird Ihnen richtig formatiert dargestellt.
Und so gehts in Excel 2007 bis Excel 2016
Excel 2007/2010/2016: Öffnen Sie auch hier ein leeres Blatt. Im Reiter Daten greifen Sie via Externe Daten abrufen zu Aus Text. Der Rest verläuft wie in den früheren Excel-Versionen.
Tipp: Alternativ können Sie die in Excel bereits falsch geöffneten CSV-Daten auch direkt umwandeln. Die falsch importierten Daten stehen ja alle in Spalte A, weil Excel darin kein Spaltentrennzeichen erkennt. Markieren Sie also die Spalte A. Gehen Sie zum Reiter Daten und klicken Sie bei den «Datentools» auf Text in Spalten.
Schon haben Sie wieder den Textkonvertierungs-Assistent vor sich. Wählen Sie im ersten Dialog die Option «Getrennt», klicken Sie auf Weiter. Haken Sie das in der CSV-Datei verwendete Trennzeichen an, also z.B. das «Komma». Klicken Sie auf Weiter. Im nächsten Dialog könnten Sie einzelne Spalten noch anders (etwa als Datum) formatieren oder «Spalte nicht importieren». Klicken Sie auf Fertigstellen.
Und in OpenOffice/LibreOffice Calc schnappen Sie sich die CSV-Datei entweder via Datei/Öffnen oder in einem leeren Tabellenblatt via Einfügen/Tabelle aus Datei. Auch da startet ein Importassistent, in welchem Sie das Spaltentrennzeichen angeben.
(Update 8.12.2017: Excel 2016 sowie weitere Infos über CSV-Dateien hinzugefügt)











04.11.2014
04.11.2014
04.11.2014